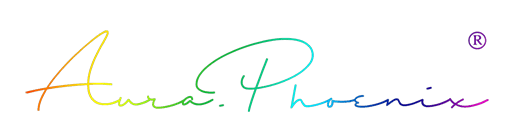Trong hướng dẫn này, tôi sẽ hướng dẫn cách để có thể sử dụng Veeam để Backup PC Linux sang chia sẻ SMB. Chia sẻ SMB sẽ được lưu trữ trên NAS Synology và sau khi sao lưu thành công, chúng ta sẽ tìm cách để khôi phục trở lại PC Linux.
Trước khi bắt đầu, nếu bạn cần sao lưu về NAS Synology (giống như của tôi), bạn cần đảm bảo rằng SMB3 đã được bật.
Hướng dẫn dưới đây dành cho hệ điều hành CentOS. Mặc dù quá trình này giống nhau, nhưng các lệnh bạn sẽ cần để chạy là khác nhau. Bạn có thể tìm thấy các lệnh đó tại đây.
Mục lục
I. Hướng dẫn Backup PC Linux sang NAS Synology bằng Veeam
1. Cấu hình trên NAS Synology
- Mở File Services và Advanced Settings chia sẻ SMB, bật giao thức SMB3.
2. Hướng dẫn cài đặt Veeam Backup trên CentOS
- Cài cifs-utils lên CentOS
yum install cifs-utils - Đến trang tải xuống của Veeam và tải xuống Veeam Agent cho Linux MIỄN PHÍ

- Bạn sẽ cần tạo một tài khoản miễn phí. Khi bạn đã đăng nhập, hãy chọn hệ điều hành bạn sẽ sử dụng (trong trường hợp của tôi là CentOS). Chọn Nhận liên kết, sau đó chọn Tải xuống và tải tệp xuống thư mục ~ / Tải xuống của bạn.

- Kết nối WCP vào CentOS, copy file vừa tải vào thư mục root trên CentOS
- Cài Veeam bằng lệnh
rpm -ivh ./veeam-release* && yum check-update
yum install veeam - Bây giờ Veeam đã được cài đặt, chúng ta có thể cấu hình nó. Nhập lệnh bên dưới để truy cập trình cấu hình.
Veeam - Bạn phải chấp nhận các điều khoản và nhấn enter.

- Bạn sẽ được yêu cầu vá các drivers vào recovery ISO.Trong bước sau, tôi sẽ xem xét cách sử dụng ISO khôi phục Veeam mặc định. Nhấn enter để bỏ qua bước này.

- Bước tiếp theo sẽ yêu cầu bạn cài đặt license. Nếu bạn có license, bạn có thể duyệt đến vị trí và cài đặt nó. Nếu bạn không có license, bạn có thể nhấn enter để bỏ qua bước này.

- Access/configure Veeam của bạn. Nhấn C để tạo công việc sao lưu của bạn.

- Bây giờ bạn sẽ cần cấu hình một số cài đặt:
Name: đặt tên.
Backup Mode: chọn chế độ sao lưu bạn muốn sử dụng. Tôi sẽ sao lưu toàn bộ máy của mình
Destination: Ở bước này, tôi sẽ sao lưu hệ thống của mình vào phần chia sẻ SMB của Synology NAS. Nếu bạn đang sao lưu cục bộ hệ thống của mình, hãy chọn Cục bộ. Nhấn nút Enter.
- Network: Chọn SMB (nếu bạn đang sử dụng SMB) và nhập thông tin được yêu cầu.

- Advanced: Nếu bạn muốn bật bất kỳ tùy chọn nâng cao nào (như mã hóa sao lưu), bạn có thể thực hiện tại đây.Schedule: Chỉ định khi nào công việc sao lưu sẽ chạy.

- Sau đó, bạn sẽ nhận được một trang xác nhận. Chọn Kết thúc.

- Backup bây giờ sẽ chạy.

II. Hướng dẫn restore từ NAS Synology sang Linux sang bằng Veeam
1. Chuẩn bị usb để restore
- Đến trang tải xuống Veeam, đăng nhập và chọn hệ điều hành của bạn.

- Ở cuối trang, bạn sẽ thấy phần Tải xuống bổ sung có Veeam recovery media. Tải xuống ISO image.

- Sau khi ISO image được tải xuống, bạn sẽ cần tạo một ổ USB có khả năng khởi động và khởi động PC của mình từ ổ USB.
- Accept license

- Chúng ta đang thực hiện restore bằng SMB, hãy chọn volumes khôi phục.

- Chọn Thêm thư mục được chia sẻ.

- Nhập thông tin SMB mà chúng tôi đã sử dụng để sao lưu trước đó.

- Chọn thư mục và tập tin sao lưu.

- Chọn điểm khôi phục bạn muốn khôi phục và chọn enter.
- Chọn volumes bạn muốn khôi phục.

- Chọn Khôi phục toàn bộ.

- Chọn phân vùng khởi động.

- Nhấn S và enter để bắt đầu khôi phục.

- Hệ thống của bạn bây giờ sẽ khôi phục. Khi hoàn tất, hãy khởi động lại. Hệ thống của bạn bây giờ sẽ có thể truy cập được!