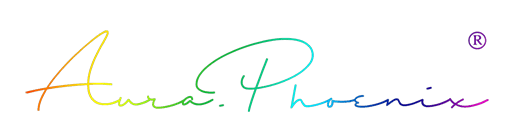Cài đặt WordPress trong subdirectory cho phép người dùng chạy 1 lúc nhiều trang WordPress trong cùng Domain hoặc Subdomain. Trong bài viết này, tôi sẽ hướng dẫn cách cách cài đặt WordPress trong subdirectory mà không ảnh hưởng đến tên miền chính, cùng xem nhé!

Subdomain và Subdirectory, cái nào tốt hơn cho SEO?
Thông thường, mọi người sẽ xây dựng website WordPress trên chính tên miền gốc của nó, ví dụ như www.domain.com. Tuy nhiên, đôi khi bạn sẽ cần xây dựng thêm các website vệ tinh trên cùng tên miền đó.
Cách này có thể được thực hiện băng cách cài đặt wordpress trên subdomain, có định dạng: www.subdomain.domain.com, hoặc thông qua subdirectory : www.domain.com/subdirectory.
Và câu hỏi được đặt ra ở đây là cái dùng theo cách nào sẽ tốt hơn cho SEO?
Công cụ tìm kiếm sẽ đánh giá subdomain và domain gốc của bạn giống như 2 tên miền hoàn toàn khác biệt.
Mặt khác, subdirectory sẽ được hưởng lợi từ tên miền gốc nếu tên miền gốc có lượng traffic tốt.
Cách đơn giản để tạo website WordPress trên cả 2 tên miền phụ và subdirectory là cài đặt WordPress Multisite Network.
Tuy nhiên, nếu bạn muốn 2 website được quản lý riêng thì bạn cần phải cài đặt 2 trang web hoàn toàn khác nhau.
Mục lục
Bước 1: Tạo 1 Subdirectory trong domain gốc
Đầu tiên bạn cần phải tạo một subdirectory hoặc thư mục trong tên của tên miền gốc, đây là nơi bạn sẽ cài đặt các file WordPress
Kết nối tài khoản WordPress hosting bằng FTP Client hoặc File Manager trong bảng điều khiển cPanel.
Sau khi đã kết nối, vào folder gốc (root) của website, thông thường folder sẽ có định dạng /public_html/. Nếu bạn đã cài đặt WordPress trong thư mục gốc, sẽ có các file và folder WordPress trong này.
Tiếp theo, bấm chuột phải và chọn Create New Directory từ menu

Cần phải cẩn thận khi chọn tên cho subdirectory, vì đây sẽ là một thành phần của URL và người dùng sẽ gõ vào tên này trong trình duyệt để tìm trang này.
Ví dụ, nếu tên của directory này là huongdan-wordpress thì địa chỉ WordPress của trang sẽ có dạng như sau: www.dieuhau.com/huongdan-wordpress

Bước 2: Upload file WordPress
Lúc này, subdirectory sẽ trống, và chúng ta cần phải upload các file WordPress lên. Đầu tiên, truy cập vào trang WordPress.org, và bấm nút download.

Trình duyệt sẽ bắt đầu download zip file chứa các WordPress phiên bản mới nhất xuống.
Sau khi quá trình download hoàn tất, chúng ta giải nén thư mục. Đối với người dùng Mac thì double click vào file để giải nén. Còn người dùng Window thì có lẽ đã quá quen thuộc với cách này rồi, bấm chuột phải vào file và chọn “Extract All”.
Sau khi giải nén file, bạn sẽ thấy folder wordpress chứa toàn bộ các file WordPress. Chúng ta bắt đầu tiến hành.
Kết nối website bằng cách sử dụng FTP client, vào folder WordPress mà bạn vừa giải nén, chọn toàn bộ file WordPress và upload lên subdirectory mới
Bước 3: Tạo Database Mới
WordPress lưu trữ toàn bộ nội dung của website trong database. Bạn cần tạo một database mới để sử dụng với trang WordPress mới được cài đặt cùng subdirectory.
Đầu tiên, bạn cần truy cập vào bảng diều khiển cPanel của tài khoản Hosting. Click vào “MySQL Databases” trong phần DATABASES

Tiếp theo, bạn sẽ được yêu cầu cung cấp tên cơ sở dữ liệu WordPress, sau đó bấm nút “Creat Database” để tiếp tục. Trong bảng điều khiển cPanel bây giờ sẽ xuất hiện thêm MySQL database mới. Để sử dụng database mới này bạn cần tạo MySQL Username
Trong bảng điều khiển cPanel bây giờ sẽ xuất hiện thêm MySQL database mới. Để sử dụng database mới này bạn cần tạo MySQL Username
Kéo xuống đến phần MySQL Users, điền thông Username, password và bấm vào nút “Creat User
Tiếp theo, bạn cần phải cung cấp cho User đặc quyền mới được tạo ra để làm việc trên database đã tạo ra trước đó.
Cuộn xuống phần “Add User To Database”. Chọn MySQL username của bạn và sau đó chọn database vừa được tạo.
Bấm nút Run the install để tiếp tục. Ở màn hình tiếp theo, cung cấp tên của website(title) và chọn tên admin, mật khẩu và địa chỉ email.

Bấm vào nút “Add” để tiếp tục
Cpanel bây giờ sẽ cấp cho MySQL username đầy đủ các đặc quyền trên cơ sở dữ liệu vừa được tạo ra của bạn.
Bước 4: Cài đặt WordPress
Bây giờ mọi thứ đã sẵn sàng, bạn có thể tiến hành cài đặt WordPress. Đơn giản chỉ cần truy cập directory đã tạo ra trước đó trong một trình duyệt web bằng cách gõ URL như sau:
www.dieuhau.com/ten-cua-subdirectory
Dòng link này sẽ truy cập đến cửa sổ cài đặt WordPress. Đầu tiên, bạn cần thiết lập ngôn ngữ, sau đó bấm Continue

Tiếp theo, bạn sẽ được yêu cầu cung cấp tên cơ sở dữ liệu WordPress, username, password và host. Đăng nhập các thông tin cơ bản và bấm nút submit.
 WordPress sẽ kết nối cơ sở dữ liệu và hiển thị thông báo hoàn tất.
WordPress sẽ kết nối cơ sở dữ liệu và hiển thị thông báo hoàn tất.

Bấm nút “Run the install” để tiếp tục.
Ở màn hình tiếp theo, bạn sẽ điền Site Title. Username, Password và địa chỉ Email. Đây sẽ là tài khoản để bạn truy cập vào khu vực admin của website
 Sau khi nhập thông tin website, bấm Run Install để tiếp tục. WordPress sẽ thực hiện phần còn lại và thông báo cho bạn.
Sau khi nhập thông tin website, bấm Run Install để tiếp tục. WordPress sẽ thực hiện phần còn lại và thông báo cho bạn.

Giờ thì bạn đã có thể đăng nhập vào trang WordPress mới đã được cài đặt trong subdirectory.
Bước 5 : Sửa Permalinks
Nếu WordPress của bạn được cài đặt riêng trong directory gốc, như vậy files .htaccess của subdirectory sẽ bị lỗi 404.
Để sửa lỗi này, chúng ta cần phải edit file .htaccess trong subdirectory. Thay đổi đoạn code trong fie .htaccess bằng đoạn code sau:
# BEGIN WordPress
RewriteEngine On
RewriteBase /your-subdirectory/
RewriteRule ^index\.php$ - [L]
RewriteCond %{REQUEST_FILENAME} !-f
RewriteCond %{REQUEST_FILENAME} !-d
RewriteRule . /your-subdirectory/index.php [L]
# END WordPress
Ngoài ra, cũng đừng quên thay đổi chỗ /your-subdirectory/ bằng subdirectory của bạn nhé.
Như vậy là Diều Hâu đã giới thiệu xong cho các bạn cách cài đặt WordPress trong subdirectory rồi đó.
Hy vọng bài viết này giúp bạn cài đặt WordPress trong Subdirectory thành công, ngoài ra bạn có thể tham khảo Hướng dẫn cơ bản về SEO trong WordPress
Nếu bạn đã thử làm theo cách này hoặc đang gặp trục trặc gì cần hỗ trợ, hãy để lại lời bình luận bên dưới nhé, tôi và mọi người sẽ giúp bạn.